
エクセルでプルダウンリストを作成したんだけど、ショートカットキーで操作することはできないのかな?
今回の記事ではこのような悩みに答えます。
この記事で紹介する「プルダウンリストをショートカットキーで操作する方法」通りに行えば誰でも解決できます。
なぜなら、実際の方法をエクセルの画像と共にわかりやすく解説しているからです。
記事を読み終えれば、エクセルのプルダウンリストをショートカットキーで操作する方法は身につき、エクセルの基本がわかります。
なんでショートカットキー?
入力したいデータを直接キーボードで入力することなくリストから選択するだけで表示できる便利な機能のプルダウンリストですが、毎回マウスで三角のマークをクリックするのが面倒と感じる時もありますよね。
特にキーボードで入力中にマウスに持ち替えるのは、時には非効率的なこともあります。そんな時にこそ今回紹介するショートカットキーが役に立ちます。
プルダウンリストのショートカットキー
それでは順番に紹介します。
プルダウンリストの展開
プルダウンリストが設定されているセルを選択して、
Alt + ↓
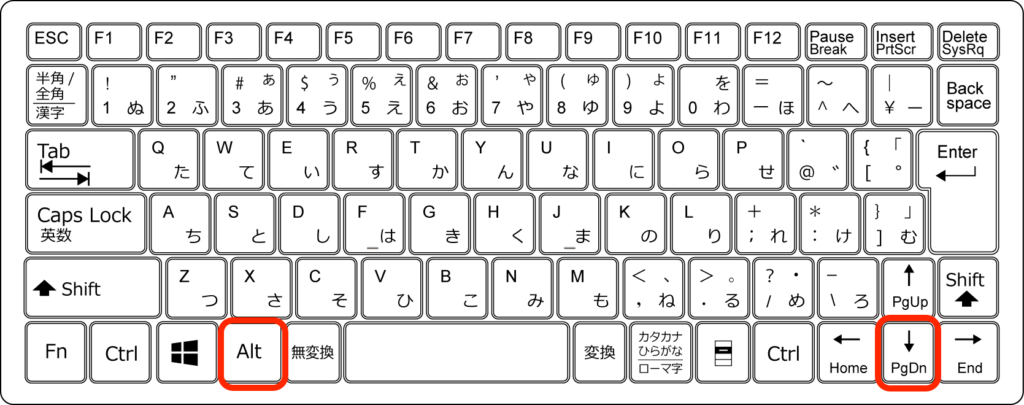
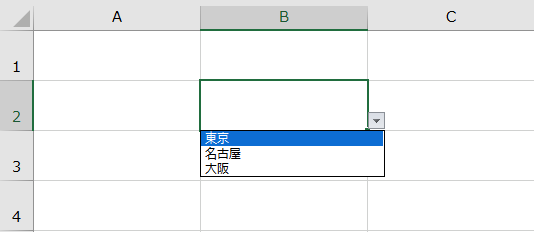
プルダウンリストの移動
↑ or ↓
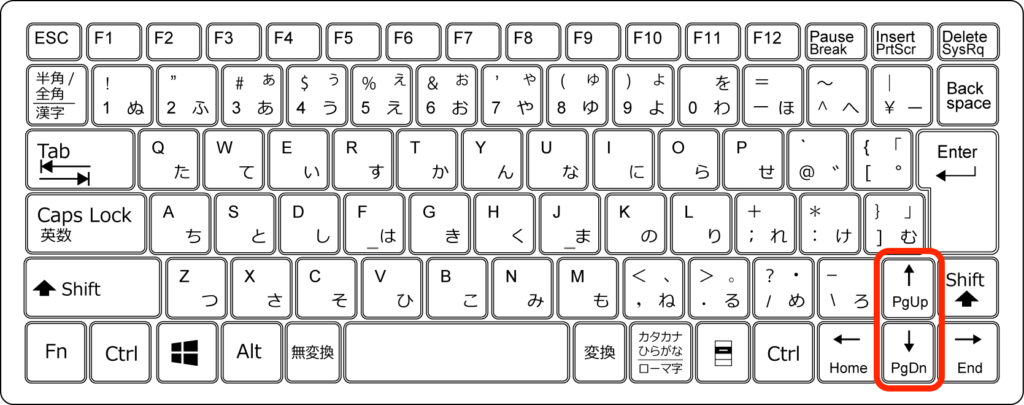
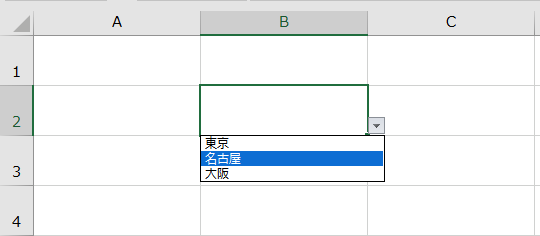
プルダウンリストの決定
Enter
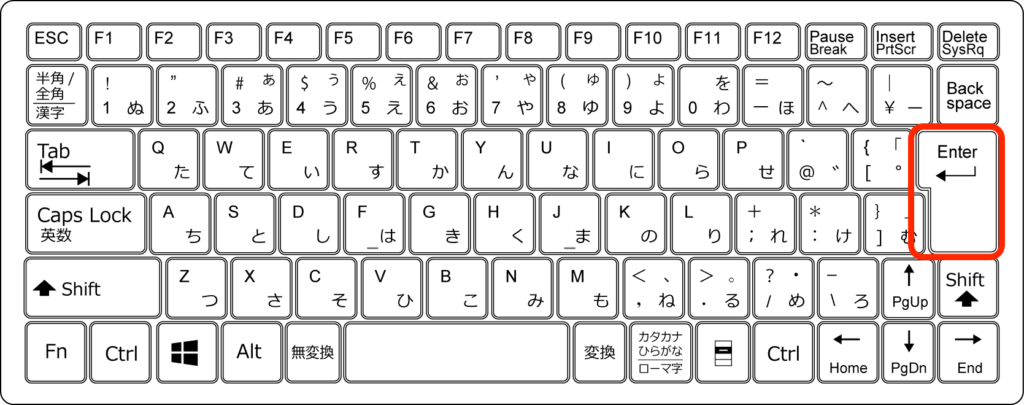
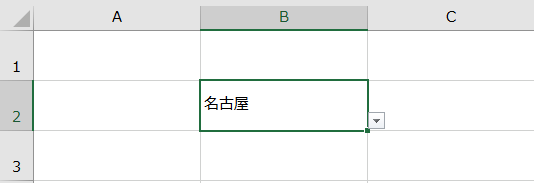
プルダウンリストの一番上の項目を選択する
Home
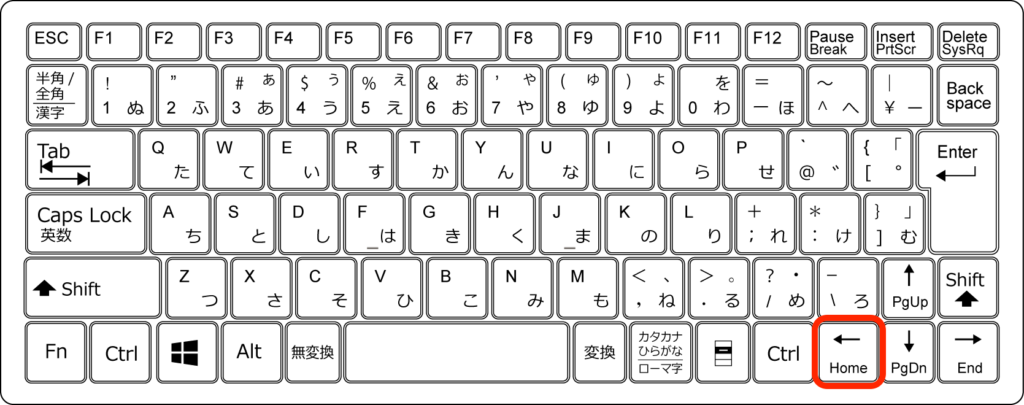
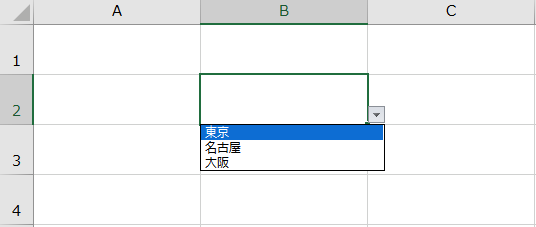
プルダウンリストの一番下の項目を選択する
End
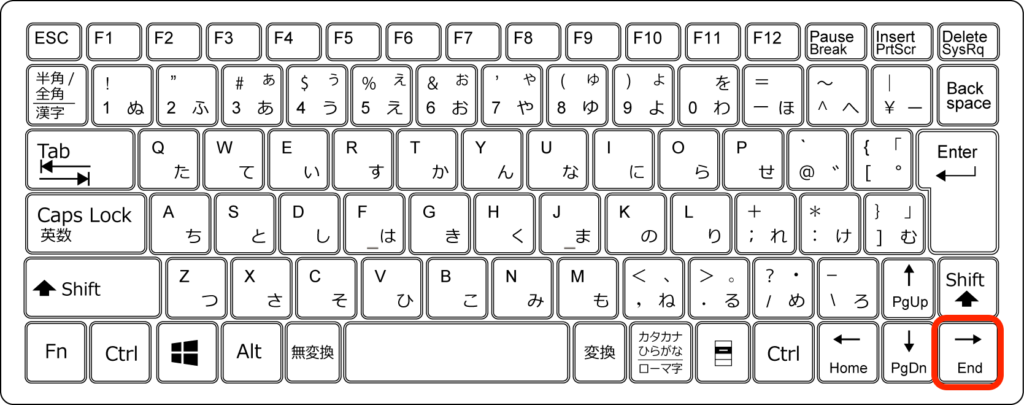
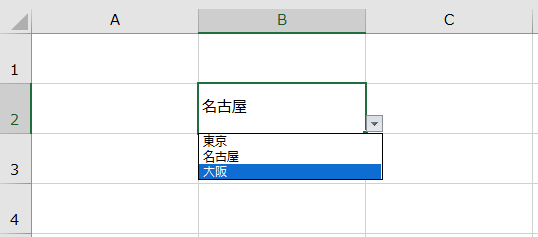
Mac版のエクセルを使用している方
Mac版を使用している方は「Alt」キーがありませんが、「Option」キーで代用できます。また、「Home」と「End」キーは「fn」のファンクションキーを押しながら「←」と「→」キーで可能です。
プルダウンリストのショートカットのまとめ
以上がエクセルのプルダウンリストをショートカットキーで操作する方法でした。
ショートカットキーを覚えればエクセルの操作速度は劇的に向上します。
1つ1つきっちり身につけてください。