
重要な情報が入ったファイルだからパスワードを設定することはできないのかな?
特定のセルだけ他の人が編集できないようにするにはどうしたらいいのかな?
今回の記事はこんな疑問に答えます。
この記事で紹介する『パスワードを設定する簡単な方法」通りに行えば誰でも簡単に解決できます。
なぜなら、実際の方法をエクセルの画像と共にわかりやすく解説しているからです。
この記事では、最初にエクセルのセキュリティーについて説明し、次にパスワードの設定方法を画像と共に解説します。
記事を読み終えれば、エクセルでパスワードを設定する方法は習得でき、エクセルの基本が身につきます。
エクセルでセキュリティーの設定とは?
初めにエクセルのセキュリティーについて理解しましょう。こちらを理解していないと、どのレベルでパスワードを設定又は解除していいのかが分かりません。
エクセルでのセキュリティー設定は大きく分けて3つのレベルに分かれます。
ポイント
- ファイルレベル
- ブックレベル
- ワークシートレベル
順番に説明します。
ファイルレベル
ファイルレベル:パスワードを設定してExcelファイルをロックします。他のユーザーが開いたり変更したりできなくなります。
ファイルレベルの設定方法は5つあります。
設定方法
- ファイルの暗号化
- ファイルを開いたり、編集したりするためのパスワードを設定
- 最終版にする
- アクセスを制限する
- デジタル署名
1つ目のファイルの暗号化ですが、こちらはパスワードを設定すると他の人はパスワードがないと開くことさえできません。最も一般的な方法です。
2つ目は、他のユーザーがファイルを開いたり編集したりできるようにアクセスの権限を与える必要があるときに使用します。複数人でファイルを使用するときに、AさんとBさんには読み取り専用にして、Cさんには編集もできるようにする時などに使用します。
3、4、5番の方法は気にする必要はありません。高度なセキュリティーを設定したいときに使用する方法です。
ブックレベル
次にブックレベルになります。
ブックレベル:パスワードを設定して、ブック構成をロックできます。他のユーザーはワークシートを追加、移動、削除、非表示、名称変更ができなくなります。
ブックレベルの設定方法は1つです。
設定方法
- ブック構成の保護
ワークシートレベル
最後にワークシートレベルになります。こちらが皆さんが一番望む方法になると思います。
ワークシートレベル:ワークシート内で作業する方法を制御できる。シート内で実際に実行できる操作を指定して、ワークシート内の重要なデータが影響を受けないようにすることができる。
具体例:行列の追加や並べ替えなどのみを行うことができるようにしたり、数式が入ったセルを編集できなくすることができる。
ワークシートレベルの設定方法は1つです。
設定方法
- 現在のシートの保護
パスワードの設定方法
ここからは実際のパスワードの設定方法を紹介します。それぞれのレベルごとに解説します。
ファイルレベルでのパスワードの設定方法
最初に手順を紹介します。
手順
- エクセル上部の<ファイル>タブを選択。
- 左側の「情報」を選択。
- 「ブックの保護」を選択。
- 表示されたリストから「パスワードを使用して暗号化」を選択。
- 表示された「ドキュメントの暗号化」で「パスワードボックス」に任意のパスワードを入力して「OK」を選択します。
- 「パスワードの確認」が表示されますので、再度パスワードを入力して「OK」を選択します。
- 終了
画像と共に解説
手順1, エクセル上部の<ファイル>タブを選択。
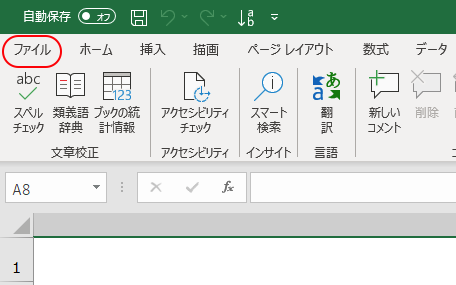
手順2、左側の「情報」を選択。
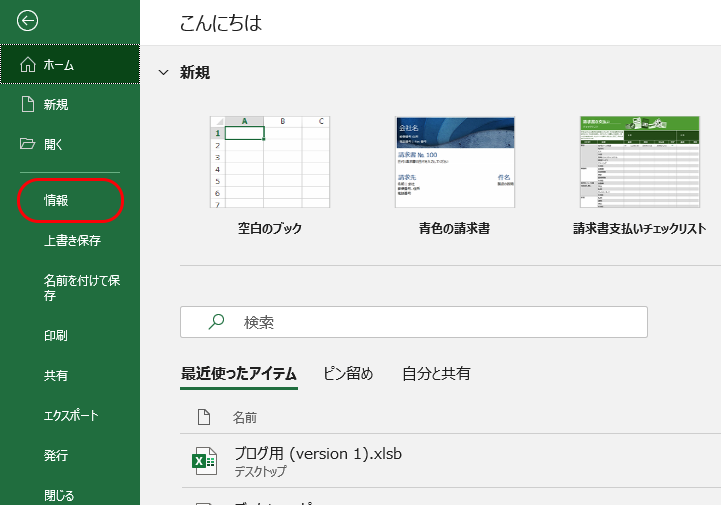
手順3、「ブックの保護」を選択。
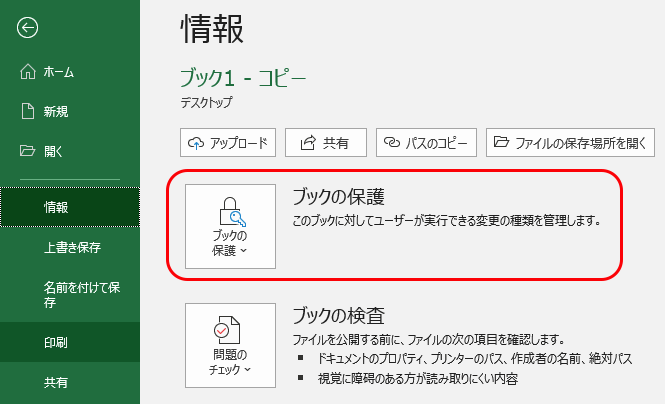
手順4.、表示されたリストから「パスワードを使用して暗号化」を選択。
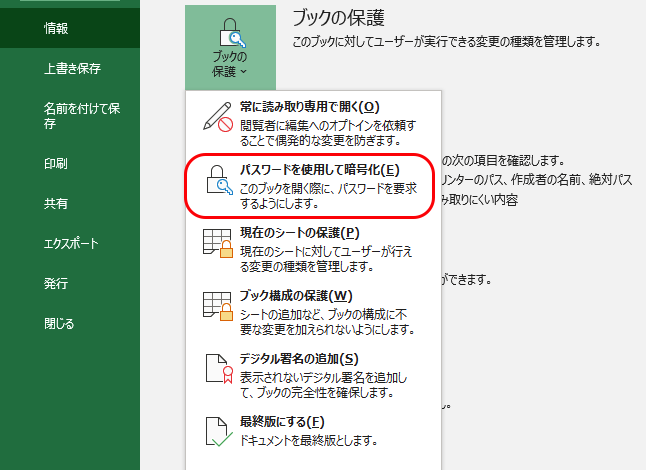
手順5、表示された「ドキュメントの暗号化」で「パスワードボックス」に任意のパスワードを入力して「OK」を選択します。
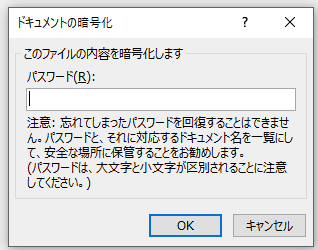
いくつか注意点があります。
注意点
- パスワードを忘れてしまうと完全な形で回復することはできません。フリーソフトなどで解除はできますが、一部分破損する可能性があります。
- 文字数については制限はありません。大文字と小文字は区別されます。
手順6、「パスワードの確認」が表示されますので、再度パスワードを入力して「OK」を選択します。
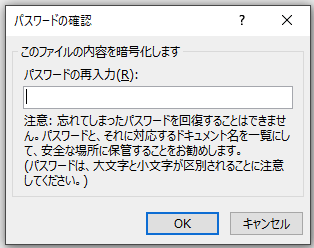
再度パスワードを入力します。
手順7、終了
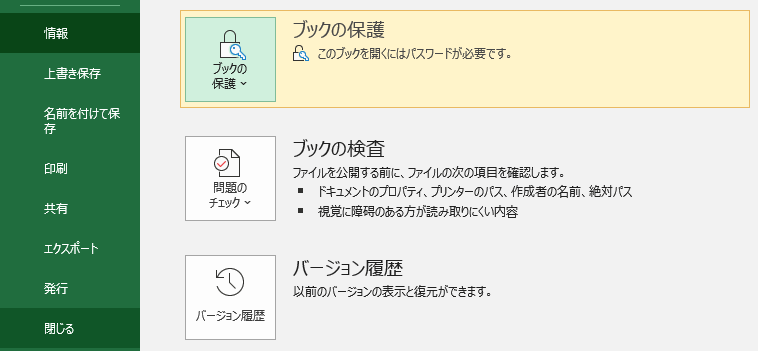
上記のように、「このブックを開くにはパスワードが必要です。」と表示されれば完了です。
ブックレベルでのパスワードの設定方法
次にブックレベルの手順。
手順
- エクセル上部の<校閲>タブを選択。
- リボンから「ブックの保護」を選択。
- 表示された「シート構成とウインドウの保護」でパスワードを入力し「OK」を押す。
- パスワードの確認が表示されるので再度パスワードを入力します。
- 完了。
画像と共に解説
手順1、エクセル上部の<校閲>タブを選択。
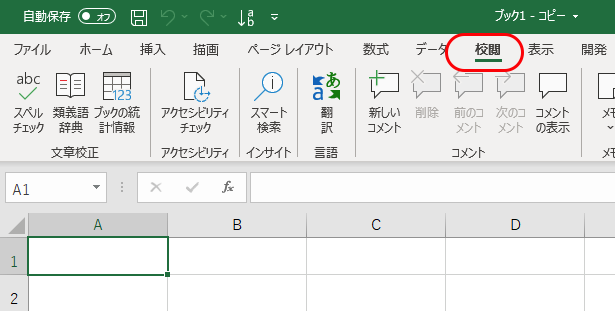
手順2、リボンから「ブックの保護」を選択。
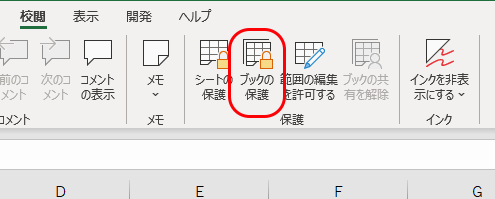
手順3、表示された「シート構成とウインドウの保護」でパスワードを入力し「OK」を押す。
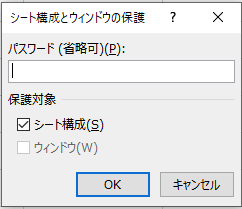
下記注意点以外のExcelをお使いの方は、保護対象は「シートの構成」だけになります。
注意点
- 保護対象の「ウインドウ(W)」オプションはExcel2007,2010,Excel for mac2011,2016のみで使用できます。ウインドウの移動、サイズ変更、終了、表示/非表示の切り替えを他のユーザーに禁止する場合にチェックを入れます。
- パスワードは省略可能です。つまり、何も入力せずに「OK」を押せばパスワードを入力したことになります。他のユーザーがシートの構成を変更したければ、ブックの保護を解除することができます。
手順4、パスワードの確認が表示されるので再度パスワードを入力し「OK」を押します。
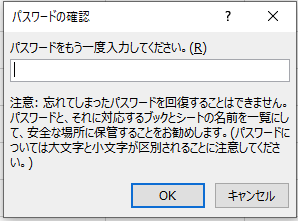
注意点
- パスワードを忘れてしまうと完全な形で回復することはできません。フリーソフトなどで解除はできますが、一部分破損する可能性があります。
- 文字数については制限はありません。大文字と小文字は区別されます。
手順5、完了。
完了すると、リボンの「ブックの保護」が強調表示になります。
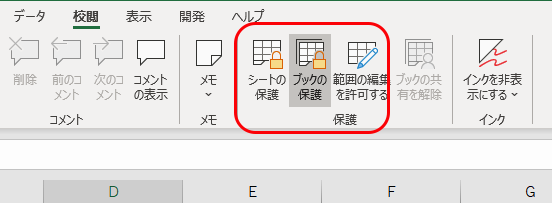
ワークシートレベルでのパスワードの設定方法
最後にワークシートレベルのパスワードの設定方法になります。
こちらの記事でも詳しく解説しております。参考にしてください。
こちらは手順が2つになります。初めにセルのロックを解除します。
手順1
- 保護するワークシートのタブを選択。
- 任意のセルを選択。
- 「セルの書式設定」を表示する。例:(Ctrl+1)
- 表示された「セルの書式設定」の<保護>タブから「ロック」のチェックを外しオフにします。
次の手順でワークシートを保護(編集できないように)します。
手順2
- <校閲>タブを選択。
- リボンの「シートの保護」をクリック。
- 表示された「シートの保護」から「このシートのすべてのユーザーに許可する操作」の一覧でユーザーが変更できるようにする要素をチェックしてオンにします。
- パスワードを入力して「OK」を押す。
- パスワードの確認で再度入力。
- 完了。
画像と共に解説
手順1。
手順1-1、保護するワークシートのタブを選択。
編集されたくないワークシートを選択します。(画像では「四国」のタブ)
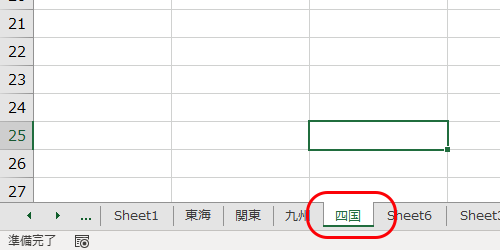
手順1-2、任意のセルを選択。
編集させたくないセルを選択します。下記画像では数式が入っているE列を選択。
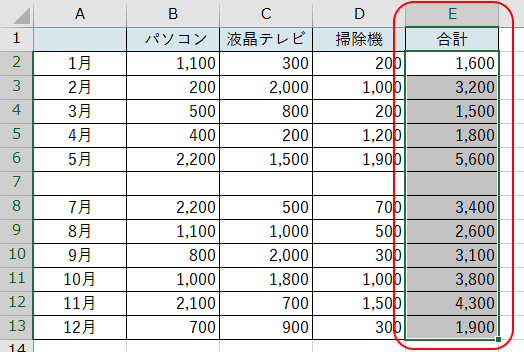
手順1-3、「セルの書式設定」を表示する。(Ctrl+1)
セルの書式設定を開くにはショートカットで「Ctrl+1」です。Macの場合は「Command+1」です。
手順1-4、表示された「セルの書式設定」の<保護>タブから「ロック」のチェックを外しオフにします。
ロックのチェックを外し「OK」を押します。
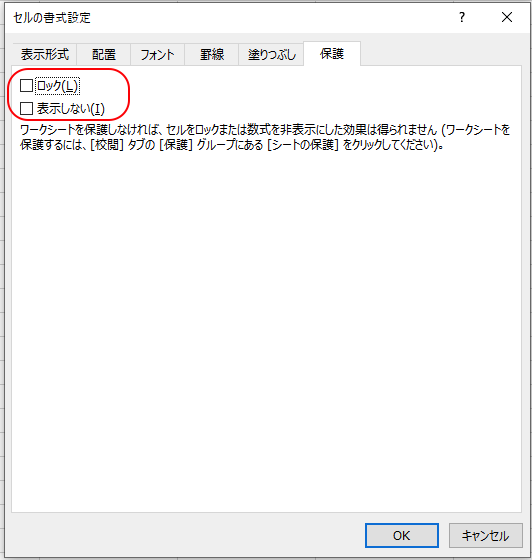
次に手順2になります。
手順2-1、<校閲>タブを選択。
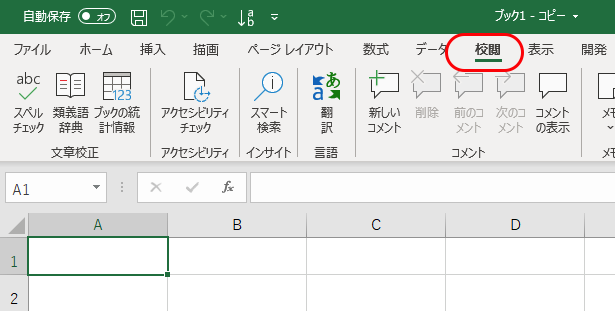
手順2-2、リボンの「シートの保護」をクリック。
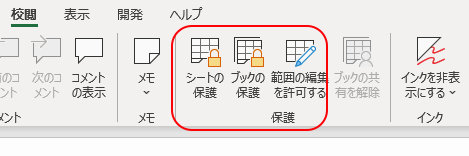
手順2-3、表示された「シートの保護」から「このシートのすべてのユーザーに許可する操作」の一覧でユーザーが変更できるようにする要素をチェックしてオンにします。
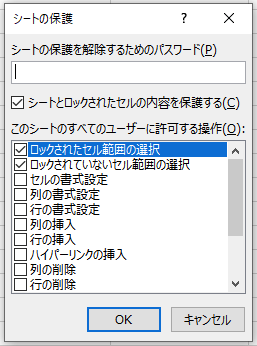
今回は手順1の2で数式の入ったセルを選択しています。そのセルには何も編集されたくないので、全ての変更をできなくするために全部のチェックを外します。
手順2-4、パスワードを入力して「OK」を押す。
ここでシートの保護を解除するためのパスワードを設定できます。
手順2-5、パスワードの確認で再度入力。
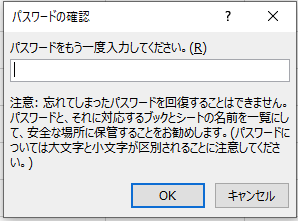
手順2-6、完了。
パスワードを設定すると、<校閲>タブの「シートの保護」が「シート保護の解除」に変わります。
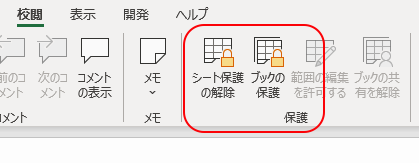
まとめ
以上がエクセルでパスワードを設定する方法でした。簡単にまとめます。
エクセルでセキュリティーを設定するレベルは3つ。
ポイント
- ファイルレベル
- ブックレベル
- ワークシートレベル
ファイルレベルでは「パスワードを使用して暗号化」、ブックレベルでは「ブックの保護」、ワークシートレベルでは「シートの保護」で設定できます。
どのレベルでパスワードを設定したいのか考えてから、それぞれの箇所でパスワードを設定しましょう。
繰り返しになりますが、エクセルで設定したパスワードを忘れるとデータは完全には復活しません。メモを取るなどして保存しておきましょう。