
重要な情報が入ったファイルだからパスワードを設定したんだけど、どうやって解除したらいいのだろう?
エクセルでパスワードを解除するにはどうしたらいいのだろう?
今回の記事ではこのような疑問に答えます。
この記事で紹介する「パスワードを解除する方法通りに行えば誰でも簡単に解決できます。
なぜなら、実際の方法を画像と共に分かりやすく解説しているからです。
この記事では、エクセルでのセキュリティーについて説明し、次にパスワードの解除方法を画像と共に解説します。
記事を読み終えれば、エクセルでパスワードを解除する方法は習得でき、エクセルの使い方の基本が身につきます。
エクセルでセキュリティーの設定とは?
初めにエクセルのセキュリティーについて理解しましょう。こちらを理解していないと、どのレベルでパスワードを設定又は解除していいのかが分かりません。
エクセルでのセキュリティー設定は大きく分けて3つのレベルに分かれます。
ポイント
- ファイルレベル
- ブックレベル
- ワークシートレベル
順番に説明します。
ファイルレベル
ファイルレベル:パスワードを設定してExcelファイルをロックします。他のユーザーが開いたり変更したりできなくなります。
ファイルレベルの設定方法は5つあります。
設定方法
- ファイルの暗号化
- ファイルを開いたり、編集したりするためのパスワードを設定
- 最終版にする
- アクセスを制限する
- デジタル署名
1つ目のファイルの暗号化ですが、こちらはパスワードを設定すると他の人はパスワードがないと開くことさえできません。最も一般的な方法です。
2つ目は、他のユーザーがファイルを開いたり編集したりできるようにアクセスの権限を与える必要があるときに使用します。複数人でファイルを使用するときに、AさんとBさんには読み取り専用にして、Cさんには編集もできるようにする時などに使用します。
3、4、5番の方法は気にする必要はありません。高度なセキュリティーを設定したいときに使用する方法です。
ブックレベル
次にブックレベルになります。
ブックレベル:パスワードを設定して、ブック構成をロックできます。他のユーザーはワークシートを追加、移動、削除、非表示、名称変更ができなくなります。
ブックレベルの設定方法は1つです。
設定方法
- ブック構成の保護
ワークシートレベル
最後にワークシートレベルになります。こちらが皆さんが一番望む方法になると思います。
ワークシートレベル:ワークシート内で作業する方法を制御できる。シート内で実際に実行できる操作を指定して、ワークシート内の重要なデータが影響を受けないようにすることができる。
具体例:行列の追加や並べ替えなどのみを行うことができるようにしたり、数式が入ったセルを編集できなくすることができる。
ワークシートレベルの設定方法は1つです。
設定方法
- 現在のシートの保護
パスワードの解除方法
それでは実際のパスワードの解除方法になります。基本的には設定したパスワードを再度入力すれば解除できます。
最初に手順を紹介して、次に画像と共に解説します。
パスワードの設定方法はこちらを参考にして下さい。
-

セキュリティー!エクセルでパスワードを設定して誰にも編集されなくする方法。
悩む男 重要な情報が入ったファイルだからパスワードを設定することはできないのかな? 特定のセルだけ他の人が編集できないようにするにはどうしたらいいのかな? 今回の記事はこんな疑問に答えます。 この記事 ...
続きを見る
ファイルレベルでの解除方法の手順
解除手順
- パスワードが設定されたファイルを開く。
- 表示されたパスワード入力画面にパスワードを入力します。
- 「OK」を押して完了です。
画像と共に解説
1、パスワードが設定されたファイルを開く。
2、表示されたパスワード入力画面にパスワードを入力します。
下記のようにパスワードの入力を促す画面が表示されますので、パスワードを入力します。
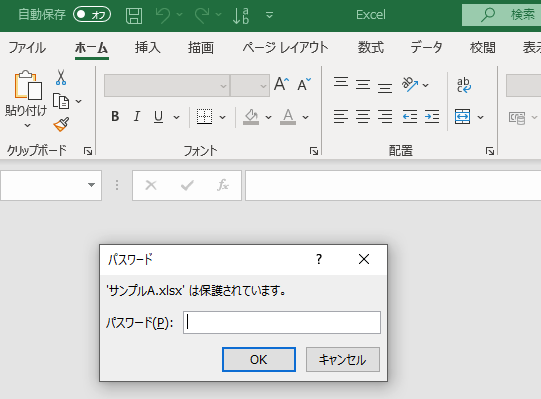
3、「OK」を押して完了です。
これだけでロックされていたファイルが開きます。パスワードを忘れてしまうと完全には回復できません。
ブックレベルでの解除方法の手順
解除手順
- エクセル上部の<校閲>タブを選択。
- リボンから強調表示された「ブックの保護」を選択。
- 表示された「ブック保護の解除」でパスワードを入力し「OK」を押す。
- 完了。
画像と共に解説
1、エクセル上部の<校閲>タブを選択。
2、リボンから強調表示された「ブックの保護」を選択。
強調表示されたブックの保護とはパスワードが設定されているということです。
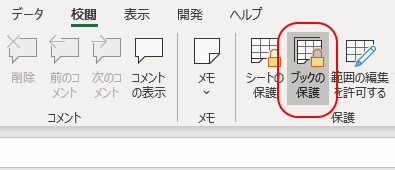
3、表示された「ブック保護の解除」でパスワードを入力し「OK」を押す。
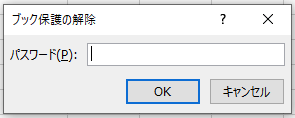
4、完了。
強調表示されていた「ブックの保護」が元の状態に戻ります。
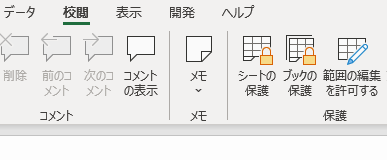
ワークシートレベルでの解除方法の手順
解除手順
- パスワードを解除するワークシートに移動。
- エクセル上部の<校閲>タブを選択。
- リボンから強調表示された「シートの保護の解除」を選択。
- 表示された「シート保護の解除」でパスワードを入力し「OK」を押す。
- 完了。
画像と共に解説
1、パスワードを解除するワークシートに移動。
2、エクセル上部の<校閲>タブを選択。
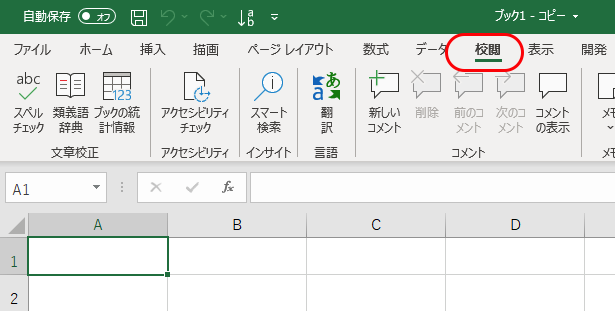
3、リボンから「シートの保護の解除」を選択。
先ほどのブックの保護の解除とは違い、見た目には変化はありません。強調表示はされていません。表示されている文字が「シート保護の解除」になっているだけです。
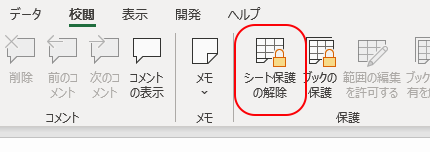
4、表示された「シート保護の解除」でパスワードを入力し「OK」を押す。
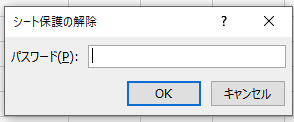
こちらもパスワードを忘れてしまうと完全には元に戻せません。
5、完了。
パスワードで解除すると、リボンの「シート保護の解除」が「シートの保護」に戻ります。
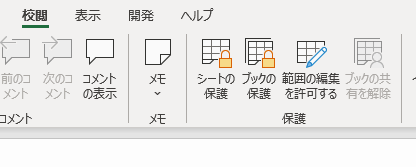
まとめ
以上がエクセルでパスワードを解除する方法でした。簡単にまとめます。
セキュリティーのレベルは3つ。
ポイント
- ファイルレベル
- ブックレベル
- ワークシートレベル
パスワードの解除方法もレベルによって違いました。基本的にはパスワードを設定した時と反対の順序で解除できます。
他の人が設定したパスワードは解除できません。
繰り返しになりますが、パスワードは忘れてしますとデータを完全に回復することはできません。
メモを取るなどして、確実に保管してください。