
エクセルでプルダウンリストを設定したんだけど、三角マークが表示されないな。
どうしたらいいのだろう?
今回はこんな悩みに答えます。
この記事で紹介する「プルダウンリストの三角マークが表示されない時の対処法」通りに行えば誰でも簡単に解決できます。
なぜなら、実際の方法をエクセルの画像と共にわかりやすく解説しているからです。
記事を読み終えれば、エクセルのプルダウンリストの表示方法は習得でき、エクセルの使い方が身につきます。
三角マークとは?
最初にエクセルのプルダウンリストの三角マークは何かを簡単に復習しましょう。
三角マーク
エクセルでプルダウンリストを設定したセルに表示される文字通りの逆三角形のマーク。
クリックすることでリストを表示できる。
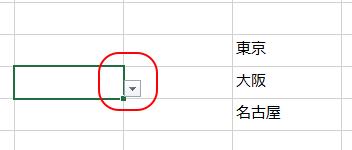
この逆三角のマークが表示されないときの原因と対処方法を解説していきます。
三角マークが表示されない原因
原因としては3つ考えられます。
原因
- 原因1:入力規則の設定
- 原因2:オブジェクトの表示設定
- 原因3:ファイルが破損している
入力規則の設定が原因の場合は、「ドロップダウンリストから選択する」のチェックボックスにチェックが入っているか確認します。チェックが入っていないと三角マークも表示されません。
オブジェクトの表示設定が原因の場合は、「オブジェクトの表示」が許可されていないと三角マーク(オブジェクト)を表示できません。
上記以外の場合は、ファイル自体が破損している可能性が高いです。この場合は、再度データを作成するしかありません。
三角マークが表示されない時の対処方法
それでは実際の対処方法を個別に解説します。
原因1:入力規則の設定
ステップ1:プルダウンリストが表示されないセルを選択。
ステップ2:エクセル上部の<データ>タブから「データの入力規則」ボタンをクリックして、「データの入力規則」画面を開きます。
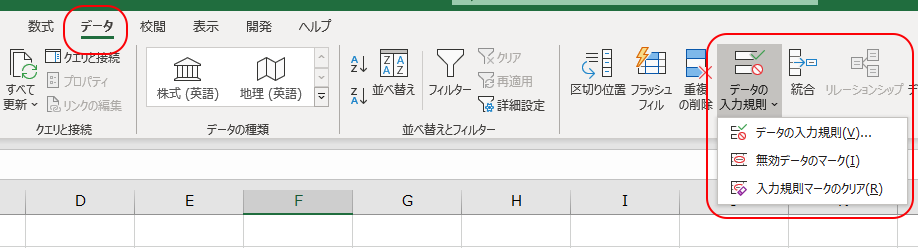
ステップ3:「設定」タブを選択して、「入力値の種類」が「リスト」になっているか確認し、「ドロップダウンリストから選択する」のチェックボックスにチェックを入れます。最後に忘れないで「OK」を押して完了です。
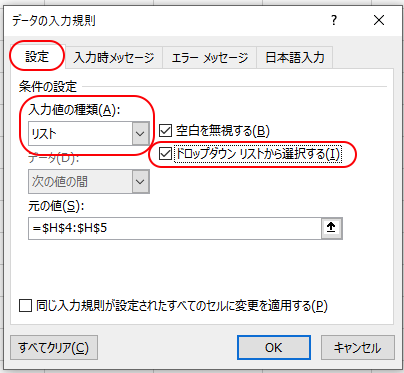
原因2:オブジェクトの表示設定
ステップ1:エクセル上部の<ファイル>タブを選択します。
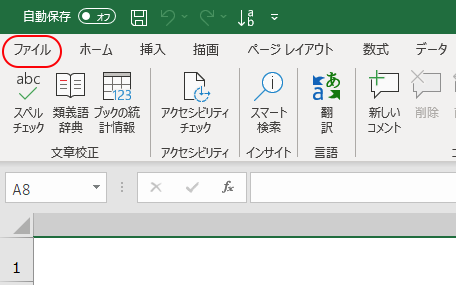
ステップ2:左側の一番下「オプション」をクリックして、「Excelのオプション」画面を開きます。
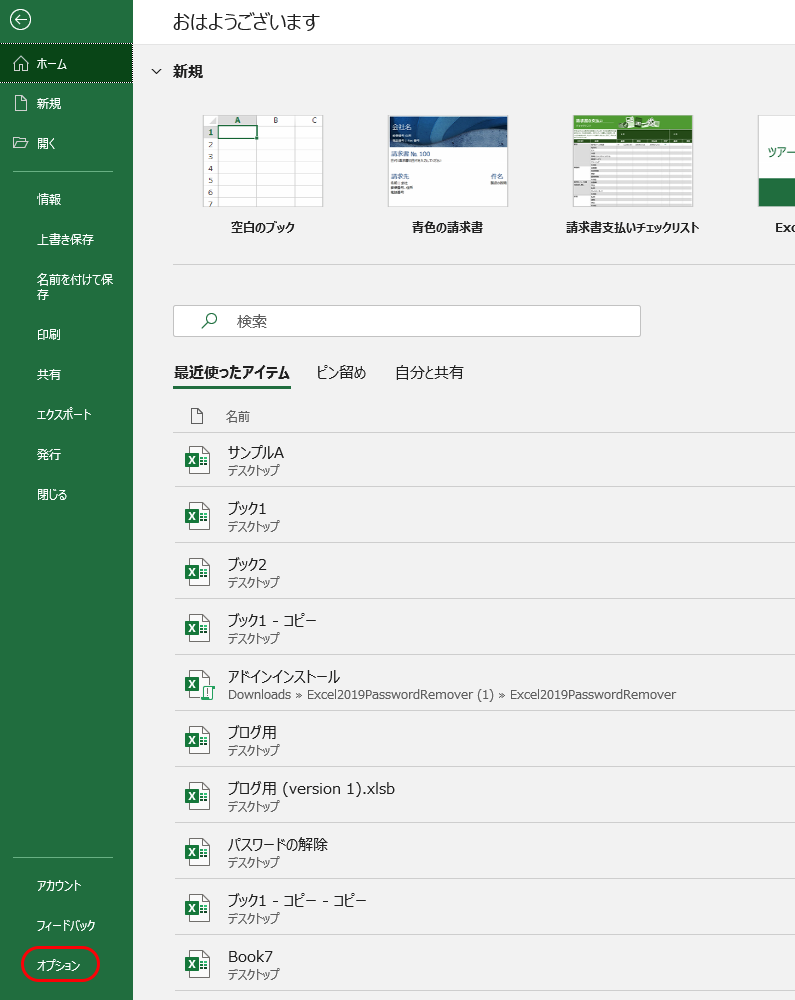
ステップ3:「詳細設定」から「次のブックで作業するときの表示設定」の「オブジェクトの表示」を確認します。
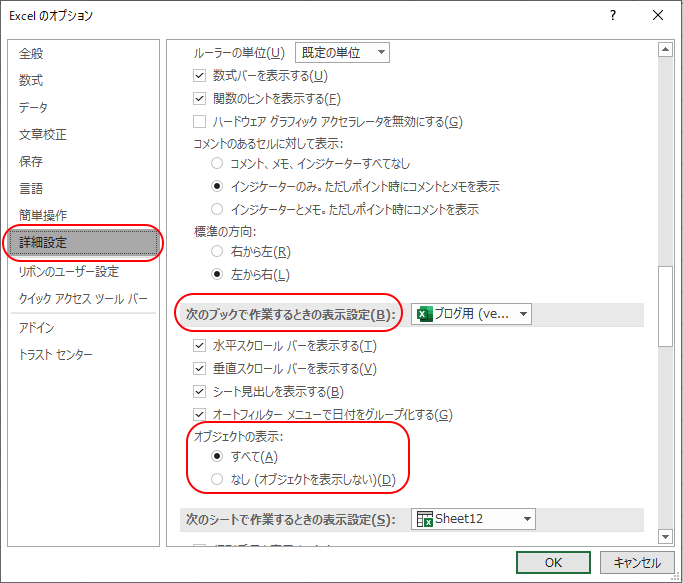
ステップ4:「オブジェクトの表示」が「すべて」にチェックが入っているかを確認します。
ステップ5:チェックが入っていなければチェックを入れます。
注意点
どちらの設定でも初期設定ではチェックが入っているはずです。特に「オブジェクトの表示」についてはチェックを外すことはほぼありません。ですので一番考えられる原因は「ドロップダウンリストから選択する」のチェックボックスのチェックを間違って外してしまった、ではないでしょうか。
そんな方は、プルダウンリストの設定方法を復習しましょう。こちらの記事が参考になると思います。
まとめ
以上がエクセルでプルダウンリストで三角マークが表示されないときの対処方法でした。復習します。
原因は3つ、
原因
- 原因1:入力規則の設定
- 原因2:オブジェクトの表示設定
- 原因3:ファイルが破損している
原因がわかったら正しい対処方法で解決してください。