
エクセルでプルダウンリストを作りたいんだけど、どうやって設定したらいいのかな?
今回の記事ではこのような疑問に答えます。
この記事で紹介する「プルダウンリストを設定する方法」通りに行えば誰でも簡単に解決できます。
なぜなら、実際の方法をエクセルの画像と共にわかりやすく解説しているからです。
記事を読み終えれば、エクセルのプルダウンリストの設定方法は習得でき、エクセルの使い方が身につきます。
プルダウンリストとは?
最初にエクセルでプルダウンリストとは何かを簡単に解説します。
プルダウンリスト
都道府県名や部署名、役職名、商品名などあらかじめ決まっている項目などを直接入力することなく、リストから選択して表示する機能。セル右下の三角マークからリストが表示でき、入力の効率化になる。
このように会社内でアンケートを取るときや、住所録などを作成する時に大変便利な機能です。
なぜプルダウンリストを設定する?
プルダウンリストを設定・作成することのメリットですが、下記の理由が多いと思います。
メリット
- 半角・全角・英数などの入力の間違いがなくなる
- 入力する必要がないのでタイピングの苦手な方でも簡単に作業ができる
- 書式を統一できる
- 項目が多い時でも覚える必要がない
実際に使用した方でしたらわかると思いますが、セル右下の三角マークからリストを表示して選択するだけですのでマウス操作だけで完了できます。
プルダウンリストの連動方法も覚えれば項目が多い時でも簡単に入力することが可能です。
プルダウンリストの設定方法
それでは実際のプルダウンリストの設定方法になります。方法としては2種類あります。
直接入力する方法と範囲を指定する方法です。
直接入力する方法
リストにする項目が少ない時はこちらの方法が手っ取り早いです。
Step1:リストを設定するセルを選択してアクティブにします。
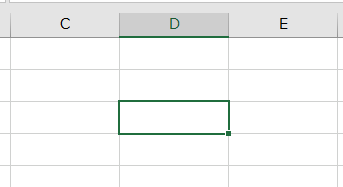
Step2:エクセル上部の<データ>タブから、「データの入力規則」のメニューを表示して、「データの入力規則」をクリックします。
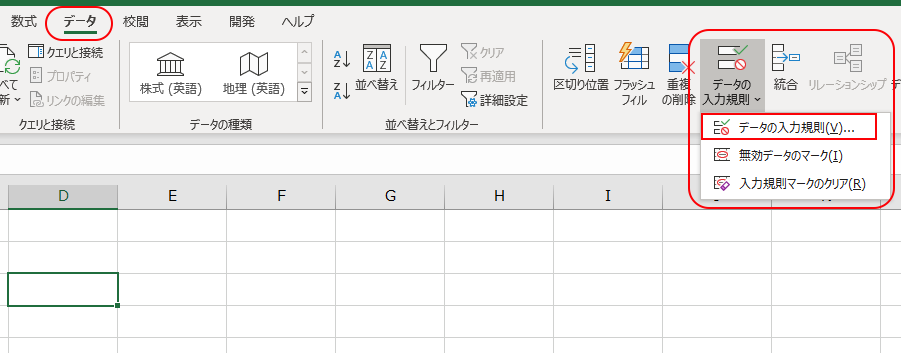
Step3:表示された「データの入力規則」の「設定」タブから条件の設定を行います。「入力値の種類」で「リスト」を選択します。右側の「ドロップダウンリストから選択する」にチエックが入っていることを確認してください。こちらにチェックが入っていないと、セルに三角のマークが表示されなく、リストを表示できません。
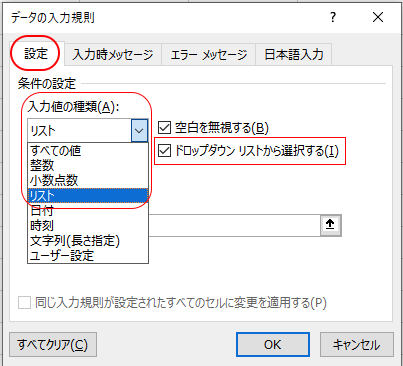
Step4:次に「元の値」の欄に項目を入力します。項目と項目の間には半角のカンマ『 , 』を入れてください。半角カンマで区切らないとエクセルが1つの単語として認識してくれません。最後に「OK」を押して完了です。
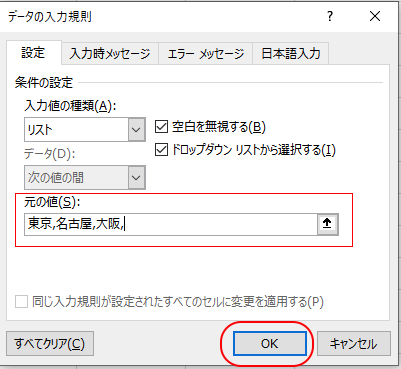
Step5:確認。上記の工程でプルダウンリストは設定できました。実際に三角のマークをマウスでクリックして確認してみましょう。キーボードの「Alt」+「↓」でも開けます。
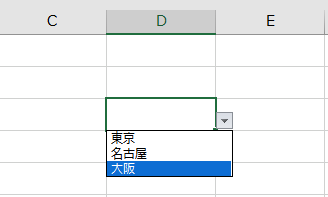
範囲を指定する方法
次に「範囲を指定する方法」ですが、項目の数が多い時やすでに項目を入力済みの時はこちらの方法が便利です。その名の通り、項目の範囲を指定して設定する方法です。
Step1:プルダウンを設定するセルを選択してアクティブにします。その右側にはすでに項目として使用する単語が入力されています。
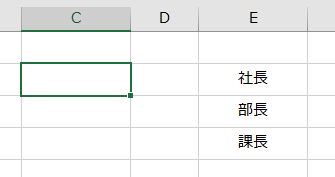
Step2:エクセル上部の<データ>タブから、「データの入力規則」のメニューを表示して、「データの入力規則」をクリックします。
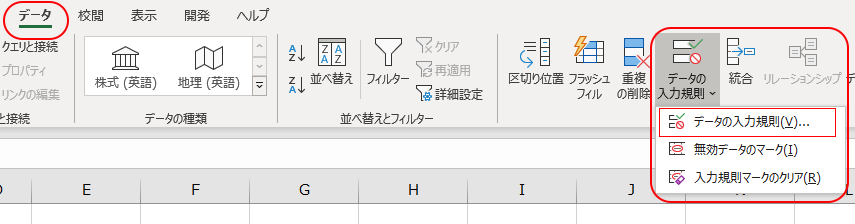
Step3:表示された「データの入力規則」の「設定」タブから条件の設定を行います。「入力値の種類」で「リスト」を選択します。こちらも先ほどと同じく「ドロップダウンリストから選択する」にチエックが入っていることを確認してください。
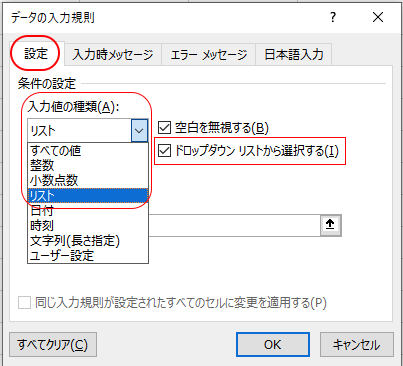
Step4:次に「元の値」の欄で項目を設定します。右側の上矢印のマークをクリックします。すると「データの入力規則」画面が折り畳まれ、範囲を指定するボックスのみになります。
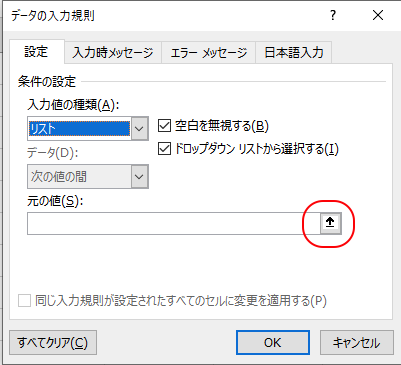
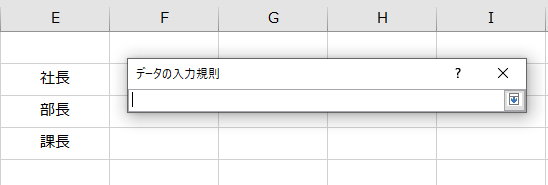
Step5:追加する項目をマウスでドラックして選択すると、自動でセル範囲がボックスに表示されます。最後に右側の下矢印をクリックします。これで範囲を指定できました。
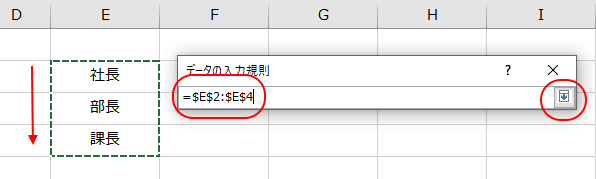
Step6:E2セルからE4セルまでが選択できました。最後に「OK」を押して完了です。
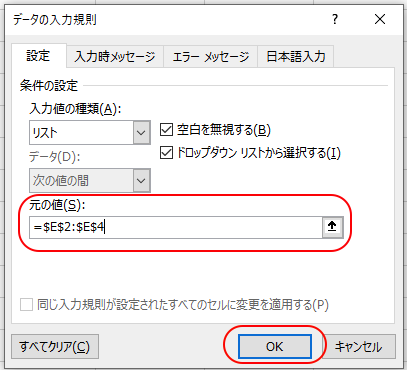
Step6:確認。実際に三角マークをクリックすると選択した範囲の項目がリストで選択することができます。
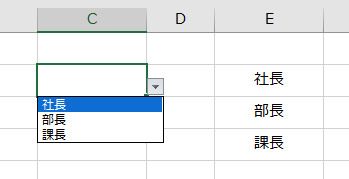
まとめ
以上がエクセルでプルダウンリストを設定する方法でした。
プルダウンリストの設定は「データの入力規則」から可能です。
方法は2種類、「直接入力する方法」と「範囲を指定する方法」です。
項目が少ない時は「直接入力する方法」で、多いときは「範囲を指定する方法」で行うのがいいでしょう
「ドロップダウンリストから選択する」にチェックを入れるのを忘れないように気をつけてください。