
エクセルでパスワードを設定したんだけど、忘れてしまったよ。
どうしたらいいのかな?
今回の記事ではこんな疑問に答えます。
この記事で紹介する『パスワードを忘れたときの対処方法」通りに行えば誰でも簡単に解決できます。
なぜなら、実際の方法をエクセルの画像と共にわかりやすく解説しているからです。
この記事では、エクセルでのセキュリティーについて説明し、次にパスワードロックの解除方法を画像と共に解説します。
記事を読み終えれば、エクセルでパスワードを忘れた時の対処方法習得でき、エクセルの使い方の基本が身につきます。
エクセルでセキュリティーの設定とは?
初めにエクセルのセキュリティーについて理解しましょう。こちらを理解していないと、どのレベルでパスワードを設定又は解除していいのかが分かりません。
エクセルでのセキュリティー設定は大きく分けて3つのレベルに分かれます。
ポイント
- ファイルレベル
- ブックレベル
- ワークシートレベル
順番に説明します。
ファイルレベル
ファイルレベル:パスワードを設定してExcelファイルをロックします。他のユーザーが開いたり変更したりできなくなります。
ファイルレベルの設定方法は5つあります。
設定方法
- ファイルの暗号化
- ファイルを開いたり、編集したりするためのパスワードを設定
- 最終版にする
- アクセスを制限する
- デジタル署名
1つ目のファイルの暗号化ですが、こちらはパスワードを設定すると他の人はパスワードがないと開くことさえできません。最も一般的な方法です。
2つ目は、他のユーザーがファイルを開いたり編集したりできるようにアクセスの権限を与える必要があるときに使用します。複数人でファイルを使用するときに、AさんとBさんには読み取り専用にして、Cさんには編集もできるようにする時などに使用します。
3、4、5番の方法は気にする必要はありません。高度なセキュリティーを設定したいときに使用する方法です。
ブックレベル
次にブックレベルになります。
ブックレベル:パスワードを設定して、ブック構成をロックできます。他のユーザーはワークシートを追加、移動、削除、非表示、名称変更ができなくなります。
ブックレベルの設定方法は1つです。
設定方法
- ブック構成の保護
ワークシートレベル
最後にワークシートレベルになります。こちらが皆さんが一番望む方法になると思います。
ワークシートレベル:ワークシート内で作業する方法を制御できる。シート内で実際に実行できる操作を指定して、ワークシート内の重要なデータが影響を受けないようにすることができる。
具体例:行列の追加や並べ替えなどのみを行うことができるようにしたり、数式が入ったセルを編集できなくすることができる。
ワークシートレベルの設定方法は1つです。
設定方法
- 現在のシートの保護
パスワードを忘れた時の対処方法
エクセルのセキュリティーについて分かったところで実際の対処方法になりますが3つあります。
対処方法
- 解析ソフト・フリーアドインを使う
- Excel VBAで解除する
- Zipを使用して解除する
上記3つの中でも割と簡単なのが解析ソフト・フリーアドインを使う方法です。VBAとzipを使用する方法でもできますが、一部破損状態での解除になりますのでお勧めしません。
今回は解析ソフト・フリーアドインを使用する方法で紹介しますこちらもいくつかありますが今回はオススメの2つを紹介します。
解析ソフト
- PassFab for Excel
- エクセルパスワード解除For Excel2019
PassFab for Excelは使い方が簡単で、素早くパスワードを解除してくれると評判のエクセルパスワード解析ツールですが有料です。ファイルレベル・ブックレベル・ワークシートレベルのパスワードを全て解除できます。月間更新ライセンスで¥1,800円,永久ライセンスでも¥3,980円します。
興味のある方は参考のためにリンク先を載せておきます。
ほとんどの方がお金をかかけてまで使用したいとは思わないのではないでしょうか。
そこでオススメなのが「フリーアドイン」です。
アドインとは?
アドインとは追加のプログラム・機能のことです。後からいろいろな機能を追加することです。元々エクセルに付属している物もありますが、ほとんどはMicrosoftのサイトからダウンロードしてインストールできます。又サードパーティ製品のアドインもあります。ただほどんどのものが英語表記なため、あまり知られていません。
アドインを追加して有効にする方法
アドインの追加方法ですが特に難しくはありません。アプリをインストールする感覚でできます。アドインにもいくつかの種類がありますが、一般的なものは「Excelアドイン」です。その他のものはVBAなどの開発者向けのものですので気にする必要はありません。
エクセルパスワード解除For Excel2019
今回は「エクセルパスワード解除For Excel2019」の追加の仕方を紹介します。ただこちらのアドインはワークシートとブックの保護の解除には有効ですが、ファイルの保護の解除はできません。一度パスワードを設定して閉じてしまったファイルには使えません。
エクセルパスワード解除For Excel2019をダウンロードします。下記からダウンロードしてください。
エクセルパスワード解除For Excel2019のダウンロード
Zipファイルでダウンロードできます。「実行」をクリックして「全て展開」してインストールします。
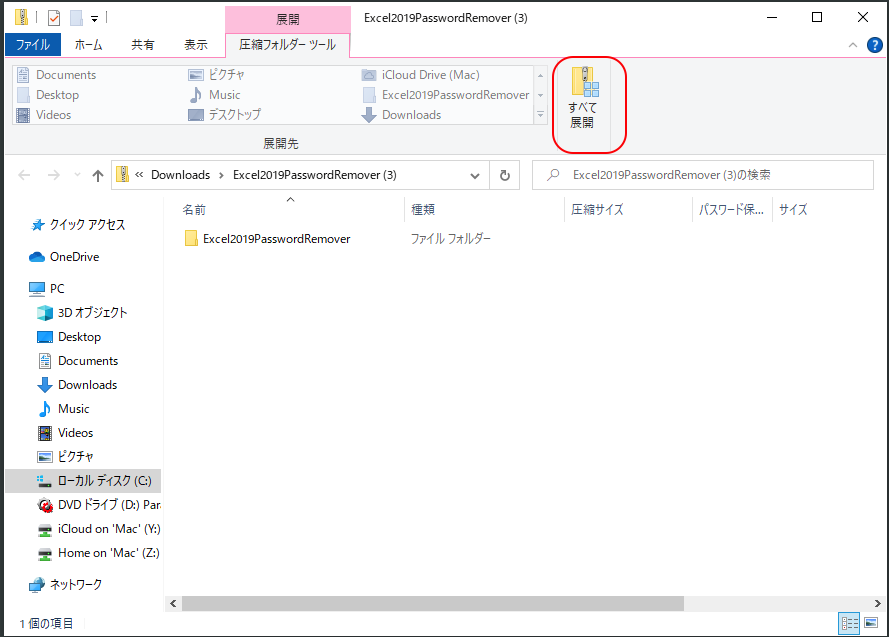
「展開先の選択とファイルの展開」画面が出ますので、そのまま「展開」ボタンを押します。
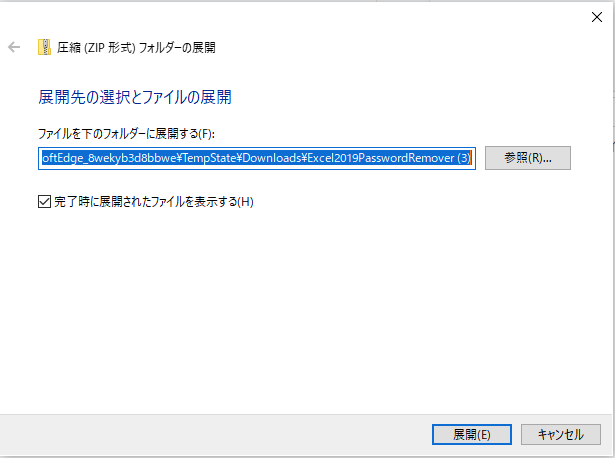
展開したファイルが表示されるので、ファイルをクリックします。
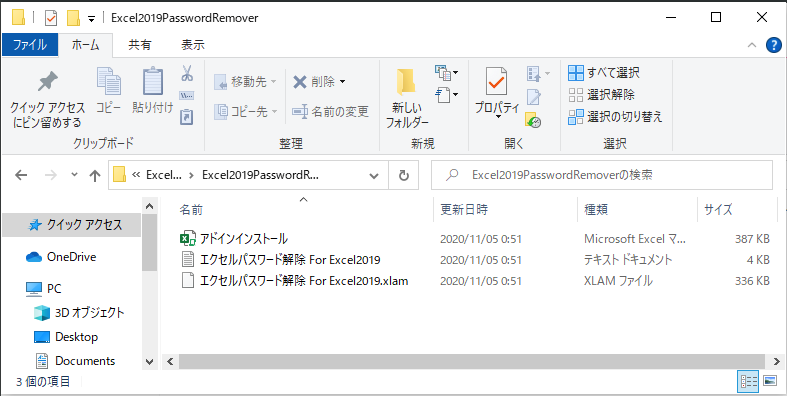
「アドインインストール」を選択します。上部に「保護ビュー」が表示されるので「編集を有効にする」ボタンを押して「アドインをインストール」を押します。
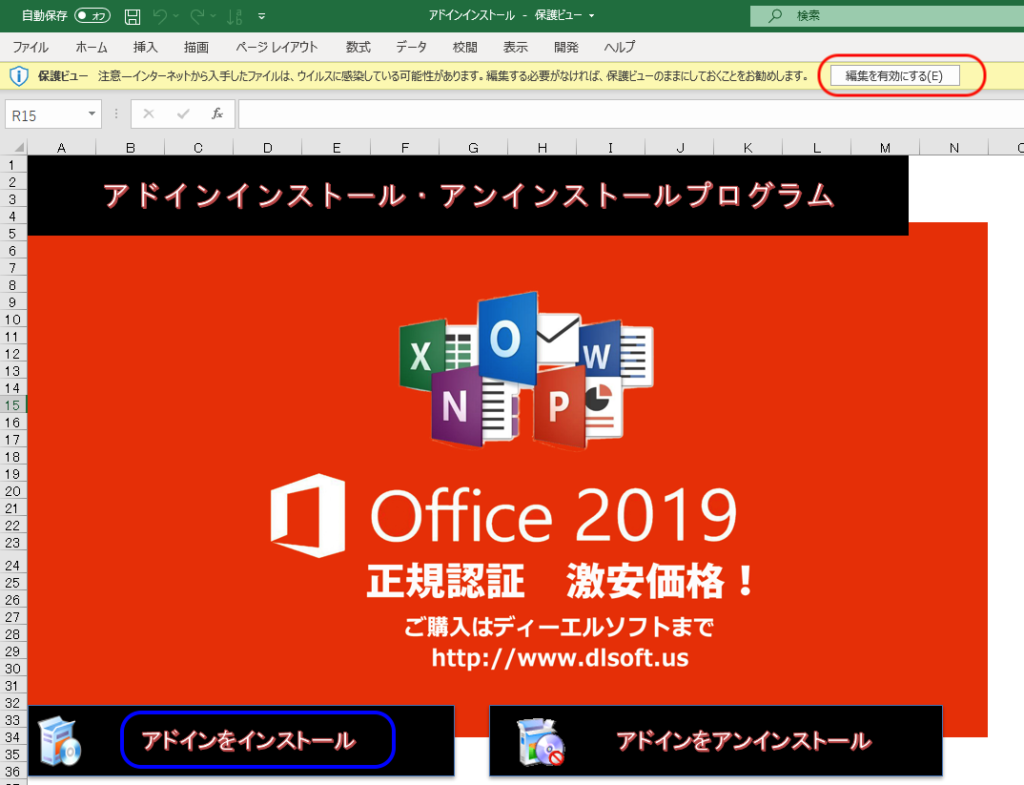
Excelアドインを有効にする方法
ステップ1:<ファイル>タブをクリックして、左側の一番下「オプション」を選択します。
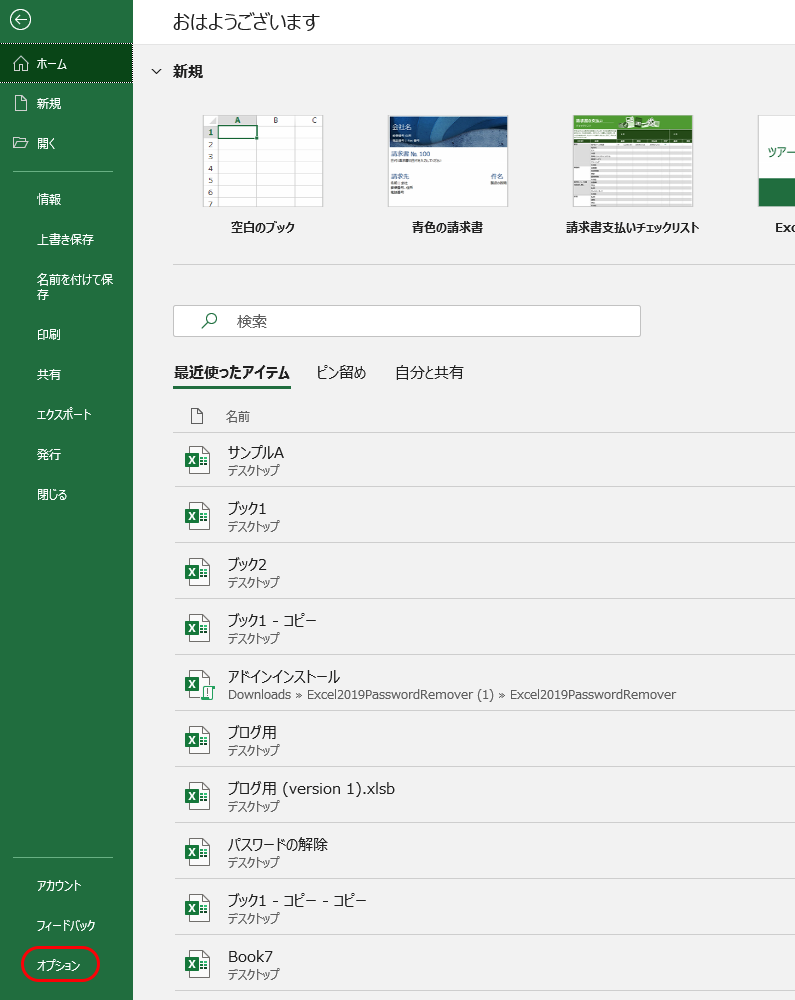
ステップ2:「Excelのオプション」画面左側「アドイン」を選択します。一番下「管理」から「Excelアドイン」を選択して「設定」をクリックします。
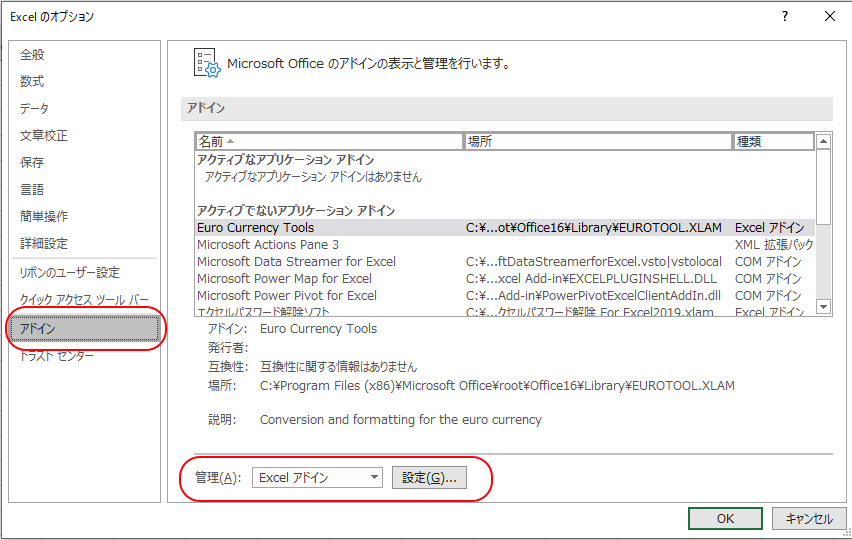
ステップ3:表示された「アドイン」画面から「エクセルパスワード解除ソフト」にチェックを入れて「OK」を押します。
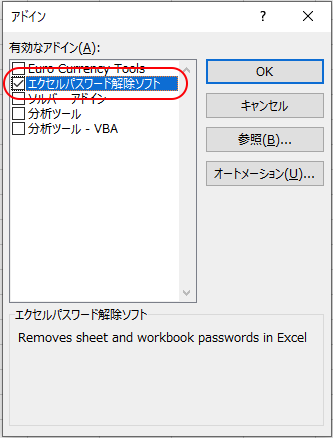
ステップ4:エクセルのタブ右側に「Excel2019パスワード解除」の文字が表示されれば完了です。
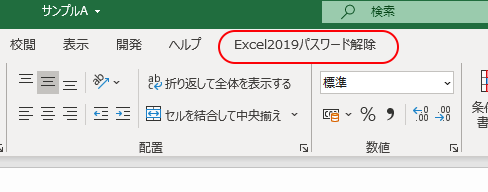
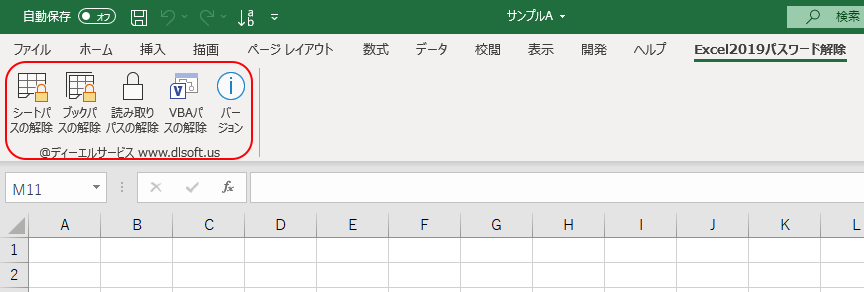
まとめ
いかがでしたでしょうか?以上がエクセルでパスワードを忘れた時の対処法でした。
ファイルレベルのパスワードを解除するには「PassFab for Excel」がおすすめ。しかしお金がかかります。
ブックレベル・ワークシートレベルののパスワード解除でしたら、無料アドインの「エクセルパスワード解除For Excel2019」を使用しましょう。
ただ一番大事なのはバックアップを取ることです。パスワードを設定するときは忘れずにコピペでファイルをコピーしておきましょう。